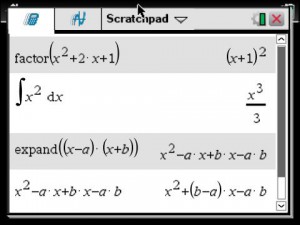約1年半前に購入したものの忙しくて使えていなかった Texas Instrument Nspire CX CASを久しぶりに使ってみました。 TI-Nspire CX CASは名前の通り、数式処理ができるCAS(Computer Algebra System)を搭載した電卓です。電卓というには高機能すぎてTIもHandheldと言っています。
因数分解や不定積分も数式として処理してくれます。方程式を解くこともできます。ちょっとした計算のプログラムなどを組むときにも結構重宝します。と言っても最近はMaximaで計算させることが多いですかね。
CAS電卓としては他にHPも有名で、私もHP 50gとHP Primeを持っています。(キーボードが死んだHP HP49Gも…) でも、これらの電卓は日本ではユーザーが少ないため日本語の情報はあまりありません。
さて、私がこのTI-Nspire CX CASを選んだ理由の一つは、スプリクト言語であるLuaが使えるからでした。TI-Nspire で Luaというかなりマイナーな組み合わせで日本語の情報を入手するのも難しい状況ですので、簡単にLuaでプログラミングの方法を紹介したいと思います。
TI-NspireはDocumentという大きな紙にProblemを幾つか書いていくという考え方です。つまり、数学のテストみたいな感じですね。
Documentがテスト用紙、Problemが各設問に相当するのでしょうか。
これは、TI-Nspireが高校から大学の数学の授業に使われることを想定して作られたためのようです。
米国では、こんな電卓を使って数学の授業をするのですね。
ProblemにはCalculator(計算)、Graphs(グラフ)、Geometry(図形)、Notes(ノート)、List&Spread sheet(スプレッドシート)、Data&Statistics(統計)、Vernier Data Quest(計測)の専用の形式のPageを置くことができます。
ポイントは、変数は特に指定しない限り「Problem内で共通」と言うことです。
つまり、計算で使った値をグラフにプロットしたり値を参照することができます。まぁ、使い勝手を考えると当然ですね。
電卓マークのボタンをおして表示される画面はScratchと呼ばれるもので、保存する必要が無いような簡単な計算をするときやグラフを表示させて確認するときに使います。
基本的に、使い捨てです。(後から保存することもできます。) では、簡単にLuaスクリプトを組んでみましょう。と、言ってもTI-NspireだけでLuaスクリプトを組むことはできません。(出来ないことは無いですが、大変です。)
Luaスクリプトを組むには、TI-Nspire CAS Student Softwareを使います。TI-Nspire CX CASのパッケージにアクティベーションキーが書かれた紙が入っていますので、Webからソフトウェアをダウンロードしてインストールしてください。アクティベーションしなくても30日間は試用できます。
もちろん、OS Xにも対応しています。(HP PrimeはOS Xに非対応)
1. TI-Nspire CAS Student Softwareを起動します。
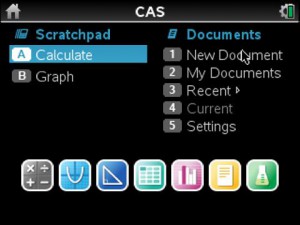 ポインターを動かして、[1] New Documentをクリックするか、1キーを押します。
ポインターを動かして、[1] New Documentをクリックするか、1キーを押します。
2. [6: Add Notes]を選択します。 (Notesでなくても構いません。) 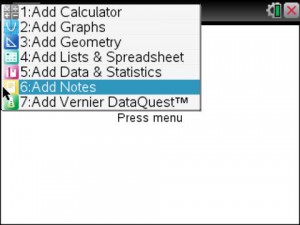
3. Notesのページが表示されます。 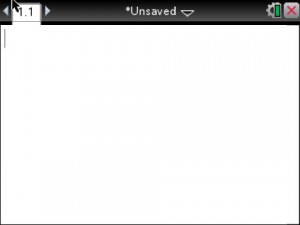
4. TI-Nspire CAS Student Software のメニュー [Insert]→[Script Editor]→[Insert Script]を選択します。
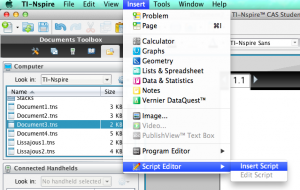
5. Script Editorが開きますので、適当な名前をつけて、プログラムを記述します。 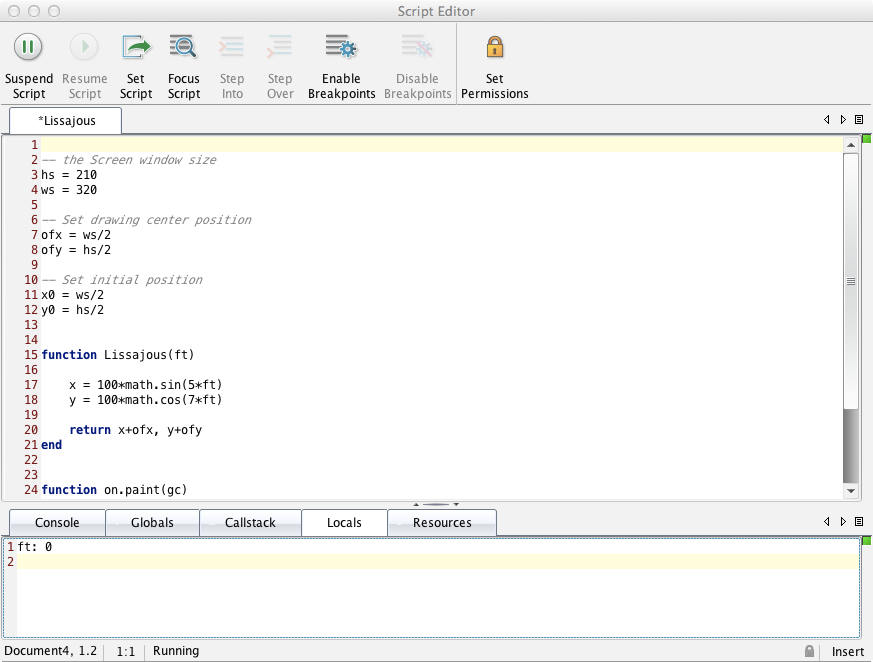 プログラムは次のような感じでしょうか。ここでは、リサージュを描画してみます。
プログラムは次のような感じでしょうか。ここでは、リサージュを描画してみます。
|
1 2 3 4 5 6 7 8 9 10 11 12 13 14 15 16 17 18 19 20 21 22 23 24 25 26 27 28 29 30 31 |
-- the Screen window size hs = 210 ws = 320 -- Set drawing center position ofx = ws/2 ofy = hs/2 -- Set initial position x0 = ws/2 y0 = hs/2 function Lissajous(ft) x = 100*math.sin(5*ft) y = 100*math.cos(7*ft) return x+ofx, y+ofy end function on.paint(gc) for t = 0, 3.14*2, 0.001 do x, y = Lissajous(t) gc:drawLine(x0, y0, x, y) x0 = x y0 = y end end |
6. Script Windowのメニューから[Set Script]を押すと、リサージュ図形がTI-Nspire CAS Student Softwareのウィンドウに表示されます。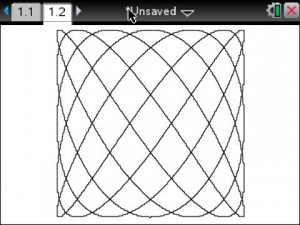 10行目付近のx0,y0の初期値として中心点の座標をセットしていますので、真ん中から線が引かれますが、ご愛嬌です。座標が違っているのも気にしない。
10行目付近のx0,y0の初期値として中心点の座標をセットしていますので、真ん中から線が引かれますが、ご愛嬌です。座標が違っているのも気にしない。
7. プログラムを保存します。 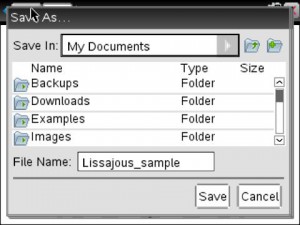
8. MacとTI-Nspire CX CASをUSBケーブルで接続します。
Nspire CAS Student SoftwareのComputer ウィンドウ側にあるプログラム(上記の例ではLissajous_sample)を下のConnected Handheldsにドラッグ&ドロップします。
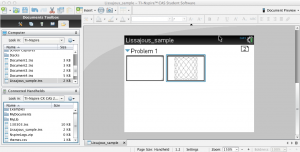
これで、プログラムの転送は完了です。
9. TI-NspireのTopメニュー [My Documents]から保存したLissajous_sampleを選択し開きます。
[ctrl]を押して、カーソルキーの上[▲]を押すとPageの選択画面が出ます。
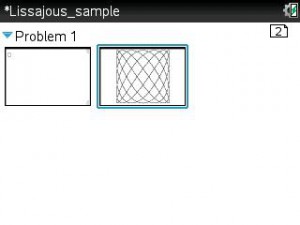 リーサージュの図が表示されているPageを選択し、[enter]を押すと、プログラムが実行されます。
リーサージュの図が表示されているPageを選択し、[enter]を押すと、プログラムが実行されます。