NanoVNAは、数年前にNanoVNA-F V2を購入して使っていたのですが、NanoVNA-H4にErik Kaashoekさんが開発したファームウェア(F/W)を適用するとTinyPFAになるということで追加で購入しました。
購入後、電源がはいることだけ確認して、直ぐにTinyPFAのF/Wに入れ替えてしまったので、NanoVNA-H4としては全く使っていなかったのですが、たまにはNanoVNA-H4として使ってみてあげようと思い、NanoVNAのF/Wに戻してみました。(TinyPFAについては、またの機会に書きたいと思います)
今回は、NanoVNA-H4のファームウェア(F/W)書き換え(更新)の方法を説明します。
NanoVNA-H4のF/W変更は、dfu-util.exe を使う説明が多いですが、NanoVNAに使われているマイコンは、STのSTM32F303CCT6 なので、STのSTM32CubeProgrammerも使えます。dfu-util.exeは古いです(笑)
STM32CubeProgrammerは以下のURLから入手可能です。
STM32CubeProg – STM32CubeProgrammer software for all STM32 – STMicroelectronics
STM32CubeProgrammerのDLには、ライセンス契約への承諾と、mySTへのログインが必要です。IDを登録していない人は新規登録が必要です。(登録しなくても必要事項の入力だけでOKかも?でも、登録と手間はそんなに変わらないかな)
STM32CubeProgrammerは、Linux, Mac, Windows版がありますので、自分のOSにあった版を入手し、インストールします。
1. ファームウェアを入手する
NanoVNA-H4のファームウェア(F/W)は、以下のURLから入手します。
Releases · hugen79/NanoVNA-H (github.com)
2024年2月現在、NanoVNA-H4のハードウェア(H/W)にはクロックジェネレーターの違いにより2つのバージョンがあり、対応するF/Wも異なります。H/Wのバージョンは、NanoVNA-H4本体裏の定格ラベルで確認することができます。
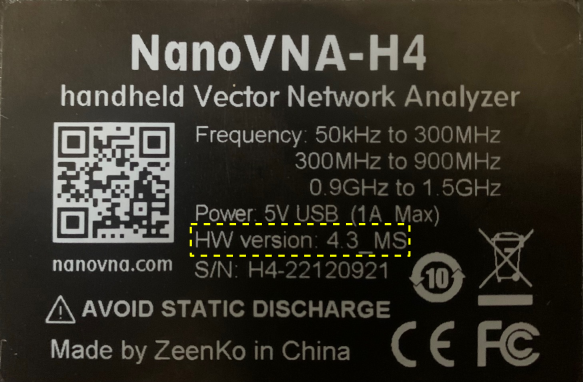
HW Version を確認します。
この例では、HW version 4.3_MS となっています。後ろの「MS」が あるものが、MS5351を使った新しいバージョンです。
「MS」がついていないものが、Si5351 を使ったバージョンです。
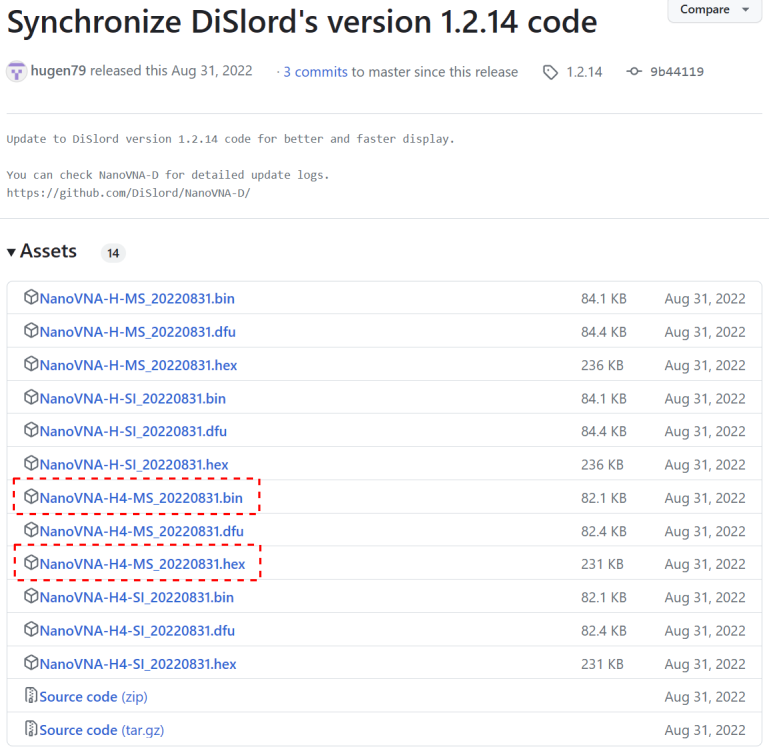
- HW versionが 「MS」の場合は、NanoVNA-H4-MS_yyyymmdd.hex または、NanoVNA-H4-MS_yyyymmdd.binをダウンロードします。yyyymmddの部分は日付です。
- HW versionに「MS」がついていない場合は、NanoVNA-H4-SI_yyyymmdd.hexかNanoVNA-H4-SI_yyyymmdd.binをダウンロードします。
- 色々なバージョンのNanoVNA用のファームウェアがあるので、間違えないようにNanoVNA-H4を選んでください。
- 拡張子が.dufのファイルは使えません。
2. NanoVNA-H4をDFUモードにする
NanoVNA-H4をUSBケーブルでPCに接続します。
NanoVNA-H4をDFU(Device Firmware Update)モードにするには、右上のセレクトボタンを押したまま電源スイッチをONにします。DFUモードでは、画面にはなにも表示されません。
3. STM32CubeProgrammer に接続する
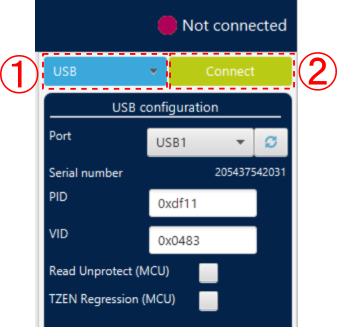
STM32CubeProgrammerを起動し、
① 右の青いプルダウンメニューからUSBを選択します。
Portのプルダウンメニューにいくつか候補が出た場合は、NanoVNA-H4がつながっているUSB-IFを選択します。基本的にUSB1だけだと思います。もし、No DUF Detectedと表示されている場合は、下の③の手順で再スキャンしてください。
② [Connect]ボタンを押します。
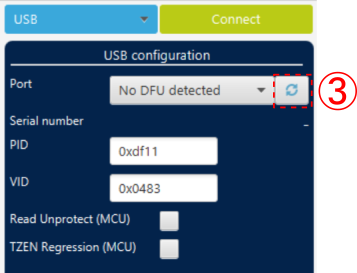
No DFU Detectedと表示された時は、
③ の再スキャンを押すと検出されます。
それでもダメな場合は、一度STM32CubeProgrammerを終了し、NanoVNA-H4をDFUモードにして、再度STM32CubeProgrammerを起動してみてください。
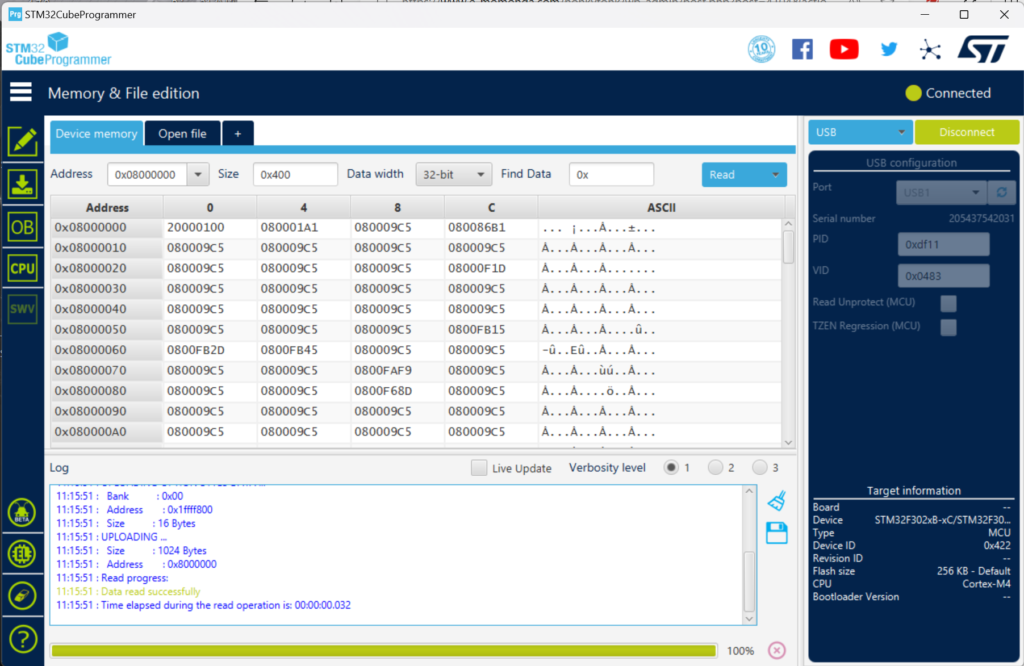
[Connect]ボタンが、[Disconnect]になり、
Device MemoryにNanoVNA-H4のプログラムの内容が表示されます。
4. NanoVNA-H4のファームウェアを選択する
書き込むファームウェアの選択方法は二つありますので、好きな方でOKです。
(1)「Open File」タブから選択する方法
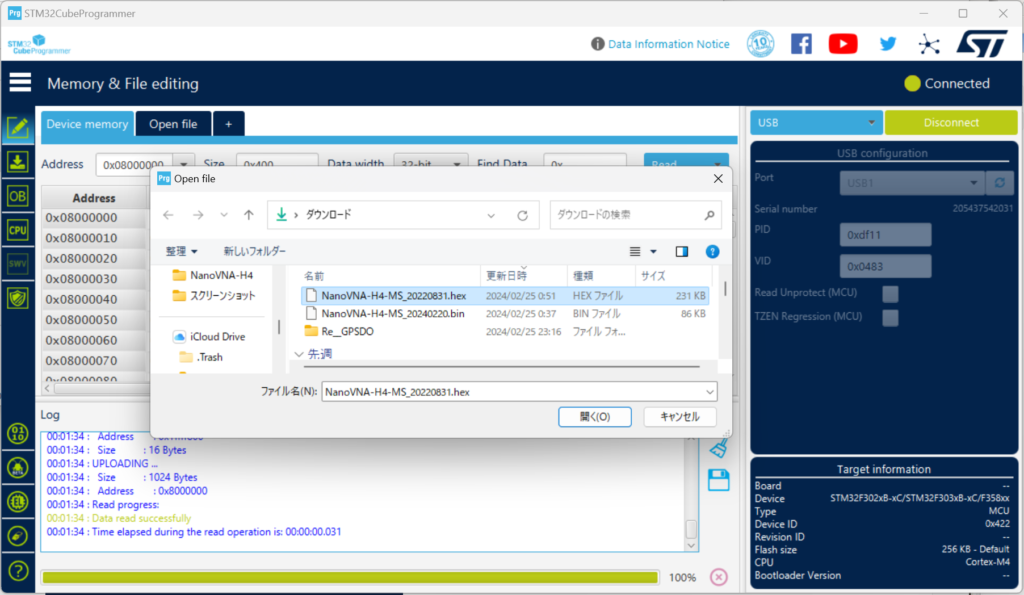
「Open File」のタブを選択すると、ファイル選択のダイアログが開きますのて書き込みたいF/Wを選択します。
(2)「Erasing & Programming」から選択する方法
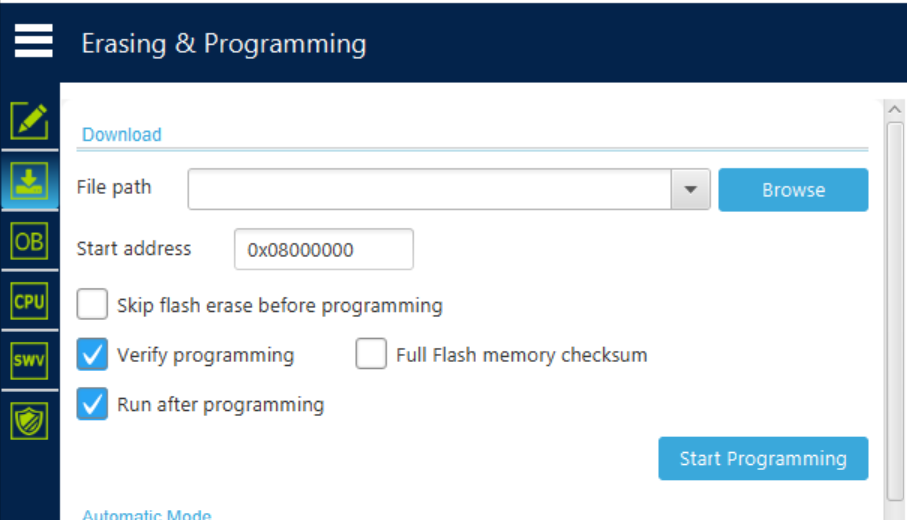
左側上から2つ目の「Erasing & Programming」ボタンをクリックして、ファイルを選択することもできます。Browseボタンを押して、書き込みたいF/Wを選択します。
Start addressは触らないようにします。
Verify programmingとRun after programmingのみチェックします。
(デフォルトです)
5. ファームウェアの書き込み
(1)「Open File」タブから選択した場合
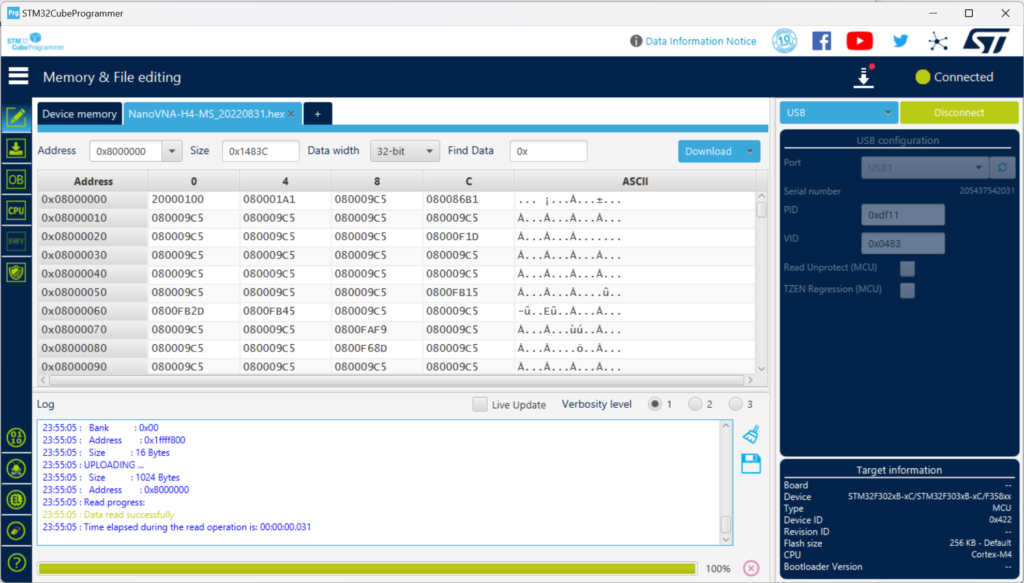
[Download]ボタンを押します。
(2)「Erasing & Programming」から選択した場合
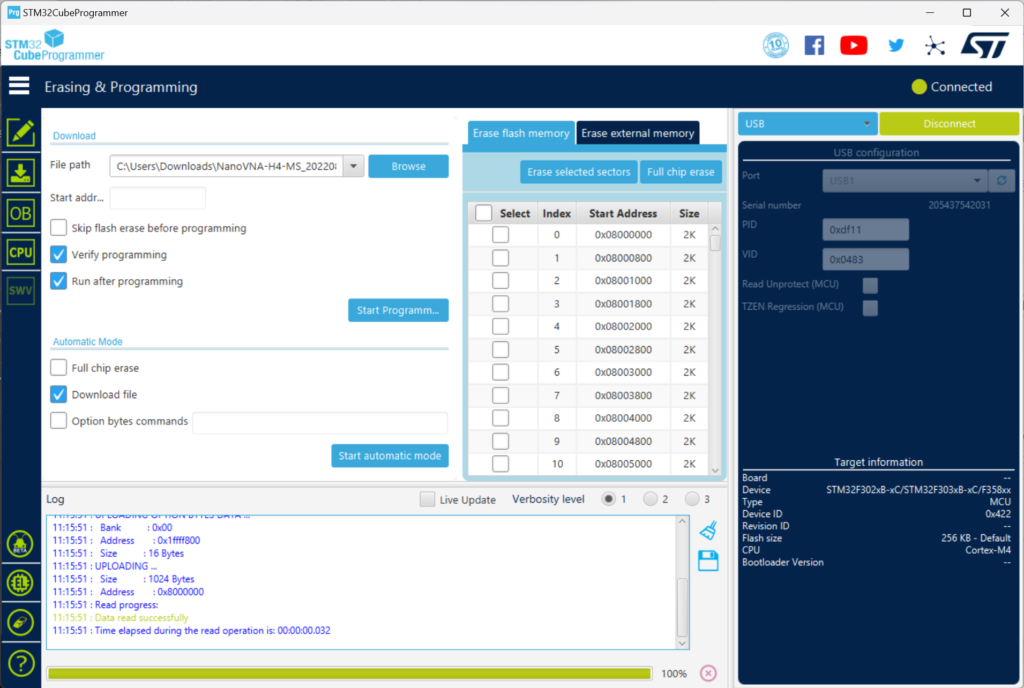
[Start Programming]ボタンを押します。
(2)の方法で更新した場合は、ファームウェアの書き込みとベリファイ(確認)が終わったら、NanoVNA-H4が自動的に再起動します。
(1)の方法で更新した場合は、NanoVNA-H4の電源を一度OFFにしてからONします。
NanoVNA-H4に見慣れた画面が表示されればOKです。
NanoVNA-H4のメニューから、CONFIG → VERSIONとタッチして、ファームウェアのバージョンが変わっていることを確認して完了です。
もし、書き換えに失敗してしまっても、あせらずに最初からやり直しましょう。
とても参考になりました。どうもありがとうとざいます。一年ほど前にアップデートをしとうとしてうまくいかず放置していたのですが、honkytonkさんのサイトを参考に作業して上手く行きました。
コメントありがとうございました。
少しでもお役にたてたようで、うれしい限りです。